
Then the front cover here has, under Options, the color it's going to use as the background there and I can choose from different styles here but not as many as I can on the internal pages. Again this depends on which calendar type you've chosen. So I can go, for instance, to the back cover here and there's nothing to do with the back cover except that under Options I can choose to go from Blank to a single small photo. The different layout styles depend upon what you've chosen. So I'm just switching what layouts are shown there. So if I wanted these two pictures, for instance, to be after these I can do that and you can see it's still February and March. Now, of course, it's not going to switch the month. So you select this little bar here at the bottom and drag and drop to switch them. Other things I can do is I can rearrange the pages. So there's some that actually have very few layout options and some that have a whole bunch like this one. These layouts depend on which style you've chosen. So I can go anything from a single photo layout in this case or even one that takes up the entire page there to photos, you know, fitting four on a page. I can also click Options here and on the right I've got all these layout options. Now I have a little closer look at things so I could drag and drop in there as well. Also I can double click on any month and go into it. So just do that and that way I can really quickly populate the calendar and get things looking the way I want. I can drag and drop from the bottom here to replace any photo here in any month very easily. I can also click the Add Photos button to add more to this list here at the bottom and I can clear all the displayed photos to start fresh. I can switch to have it show the ones that it has used instead. So all the ones that it used it put in here and all the ones it didn't use it stuck down at the bottom.

This is a list that shows all of the unused photos. Now I've got all thirteen months shown here and everything is filled in. It's going to give me a warning here that it wasn't able to use all the photos because I didn't provide the exact number of photos I needed. I'm going to select it and click Create Calendar. So let's choose this one here called, it's just called Modern Lines. Kind of get used to which ones are the ones that fit your style. Now if you really want to get creative and choose the perfect one it's probably best that you try one and then you can easily delete that calendar and try another one. Then you set what the month is that it starts on. You can do fourteen months with an extra month going into 2019. But you can also do thirteen say if you want people to be able to start using the calendar right away in December 2017.
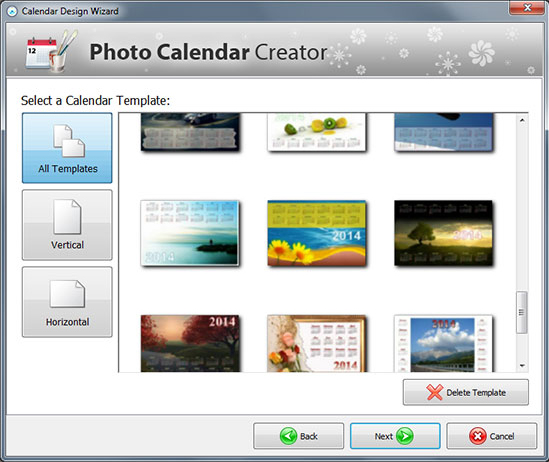
You can do twelve months which makes sense. Now it's going to ask me a few questions first.
PHOTO CALENDAR CREATOR FOR MAC PLUS
Hit the plus button and then select Calendar.

So I'm in this vacation album here and I'm going to go to My Projects here in the left sidebar. I can bring more in from other albums and other places and all of that. Starting with an album means that I'll have a whole bunch of photos that I can automatically populate the calendar with.
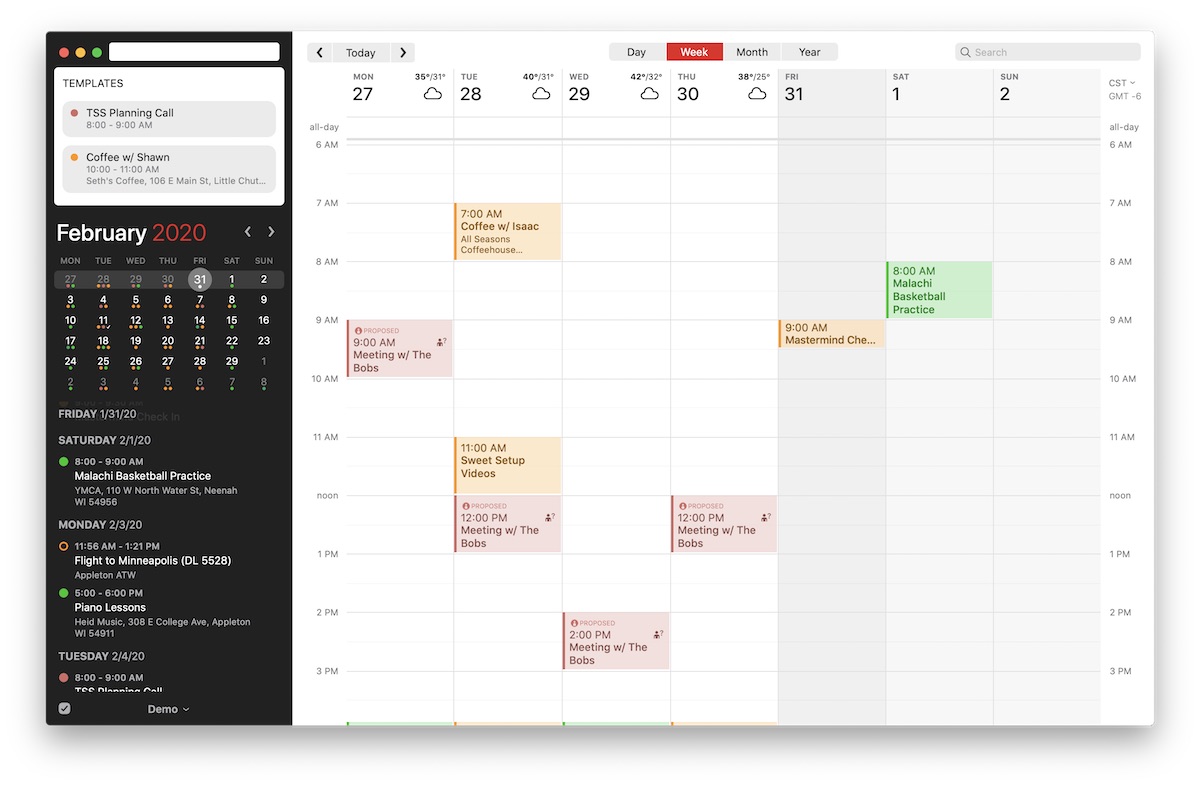
So I'm going to start here with an album. It's pretty easy to do and of course it's special because you get to use your own photos for it. You can create your own using the Photos app on your Mac. Video Transcript: It's the time of year when you look for a new calendar for next year or you get calendars to give as holiday gifts.
PHOTO CALENDAR CREATOR FOR MAC MAC
Check out Creating Photo Calendars On Your Mac at YouTube for closed captioning and more options.


 0 kommentar(er)
0 kommentar(er)
